Итак, вы купили iPhone 6s или только размышляете об этом. У него полным-полно интересных «умений», которые вы сможете опробовать. Вот некоторые из них — возможно, вы их упустили!
Если вам лень читать — просто посмотрите это видео.
1. Сделайте «живые фото» обоями вашего экрана
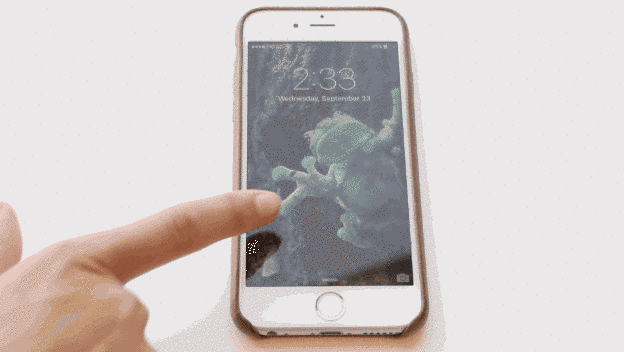
Вам нужно знать две вещи: 1) «живые фото» — отличная штука, чтобы удивить друзей, и 2) вы можете сделать их фоновым изображением и показать всем, кто осмелится притронуться к вашему телефону. Это просто. Когда вы делаете фотографию, убедитесь, что видна жёлтая иконка Live.
Затем откройте просмотр фотографий, откройте ваше «живое» фото и нажмите кнопку «Поделиться». Выберите пункт «Сделать фоновым рисунком».
2. Быстро переключайтесь между приложениями
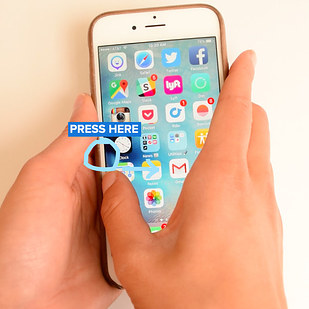
Может быть, сложно сделать это правильно, но когда вы поймёте, как это делается — вам точно понравится.
С силой нажмите на экран с левой стороны, чтобы войти в режим многозадачности. Вы увидите наиболее часто используемые приложения. Листайте список вправо и влево, чтобы выбрать нужное.
3. Супербыстро отвечайте на сообщения
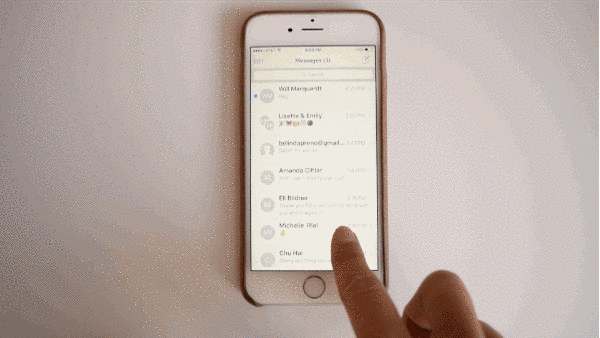
Откройте «Сообщения», нажмите на текстовое поле и прокрутите наверх: вы увидите список заранее заготовленных ответов, таких, как «ОК», «Спасибо!» и «Поговорим позже?».
4. Нажмите на клавиатуру, чтобы превратить её в сенсорную панель
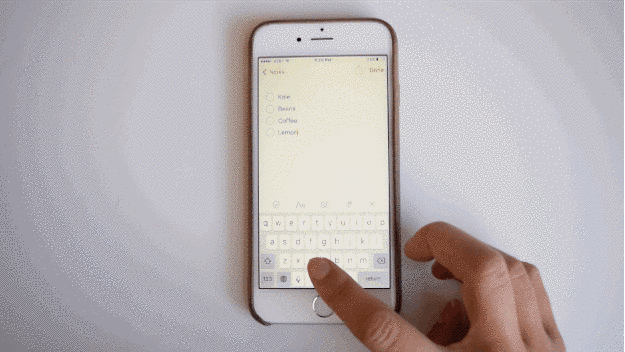
Это намного проще, чем курсор-увеличительное стекло. Нажмите на клавиатуру и двигайте курсором!
Бонус: Прикоснитесь к сенсорной панели один раз, чтобы выделить слово, два — строчку, три — весь текст.
5. Управляйте фотографиями прямо из режима просмотра
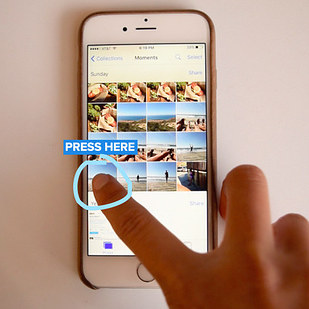
Просматривая фотографии, нажмите на изображение и проведите пальцем вверх, чтобы скопировать его, отметить как любимое, поделиться им или удалить его.
6. Просматривайте ссылку, не открывая новую вкладку
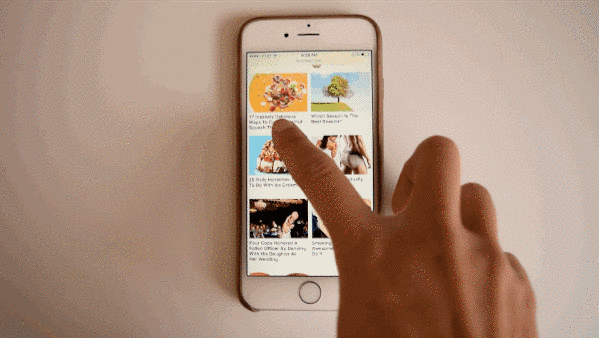
В браузере Safari, сообщениях или почте нажмите, удерживая палец, на любую ссылку, чтобы увидеть её содержимое. В Safari вы можете также нажать на ссылку, а затем провести пальцем вверх, чтобы скопировать её или добавить в избранное.
7. Просматривайте недавно сделанные фото перед тем, как сделать новое
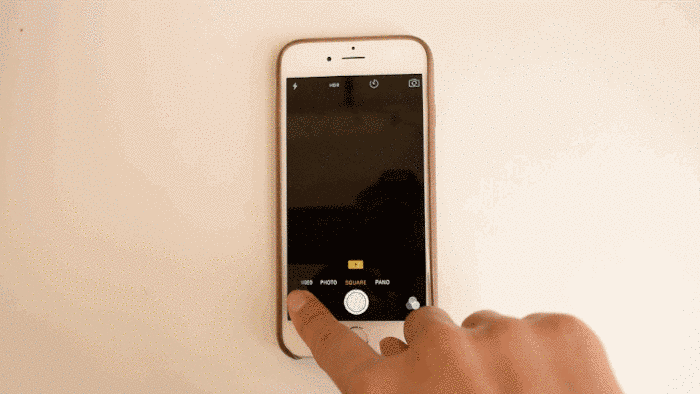
В меню камеры нажмите на уменьшенное последнее фото слева внизу и пролистывайте список фото вправо-влево. Уберите палец, чтобы вернуться в режим камеры.
8. Активируйте Siri голосом
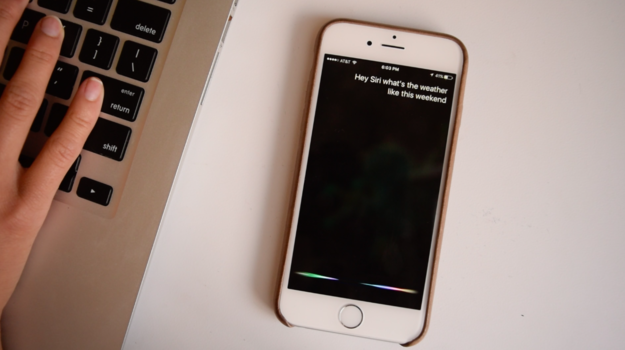
Одно из самых приятных новшеств в iPhone 6s — то, что вы можете говорить «Привет, Siri», когда прибор не подключен к сети. Если вы не можете найти телефон — вы можете просто сказать: «Привет, Siri, где ты?».
Устройство будет узнавать ваш голос. Вы можете настроить Siri в меню Настройки > Общее > Siri > активировать «Привет, Siri».
Бонус: в iOS 9 вы можете скомандовать «Найди фото, которые я сделал в [там-то]» или «Найди фото, которые я сделал [тогда-то]». Вы можете также сказать: «Напомни мне [сделать что-л.], когда я приеду в [где-л.].
9. С лёгкостью принимайте или отклоняйте приглашения на мероприятия в Календаре
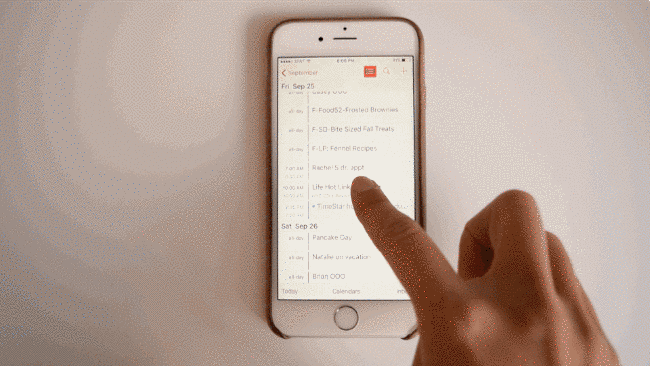
Нажмите на сообщение о событии и проведите пальцем вверх, чтобы сообщить, принимаете вы приглашение, отклоняете или ещё подумаете.
10. Легко включайте ваш любимый подкаст
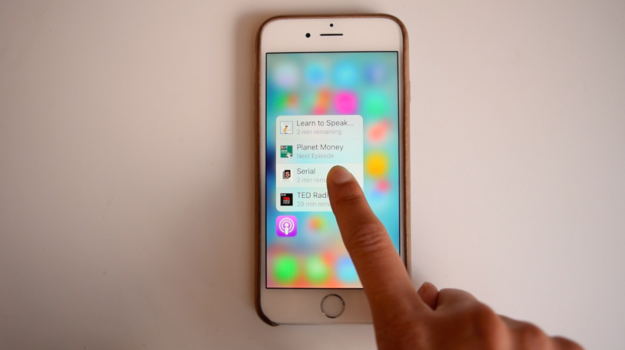
На домашнем экране нажмите на приложение подкастов, чтобы включить новый эпизод того, на что вы подписаны.
11. На карте нажмите на любую локацию (ресторан, магазин и т. д.), чтобы узнать, как туда добраться, позвонить туда или поделиться этим. Если вы нажмёте на название заведения, вы увидите информацию о нём — например, отзывы, часы работы и цены.
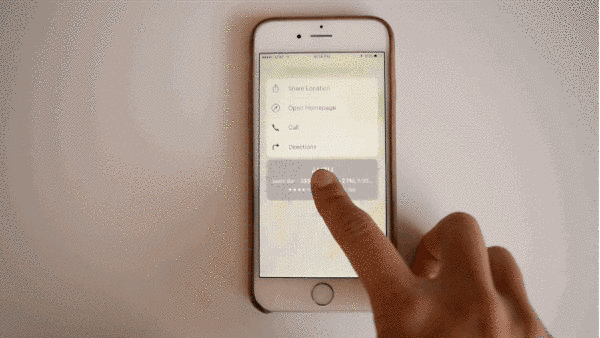
12. Нажмите на иконку рядом с названием контакта в меню сообщений, чтобы позвонить
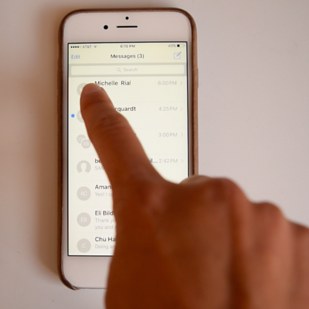
В списке разговоров нажмите на иконку контакта, чтобы совершить ряд действий: открыть FaceTime, написать письмо, добавить информацию о контакте и т. д.
13. Рисуйте более тёмным цветом в Заметках
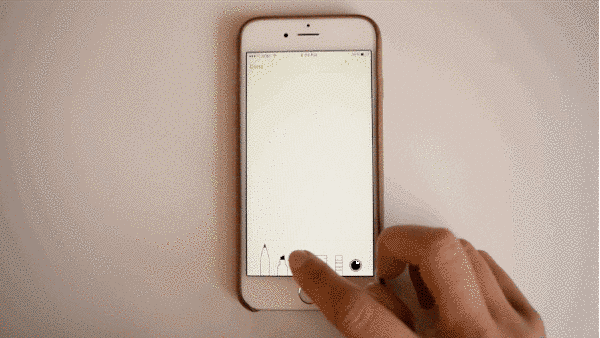
В режиме рисунков сильнее нажимайте на экран, чтобы рисовать более тёмным цветом или стирать большую площадь рисунка.
