Одно из самых полезных и эффективных приложений обеспечивающих хранение, анализ и визуализацию статистических данных Excel содержит множество легких и простых функций, позволяющих упростить работу, повысить производительность обработки данных. Ниже приведены некоторые простые приемы, способные помочь при работе с Excel.
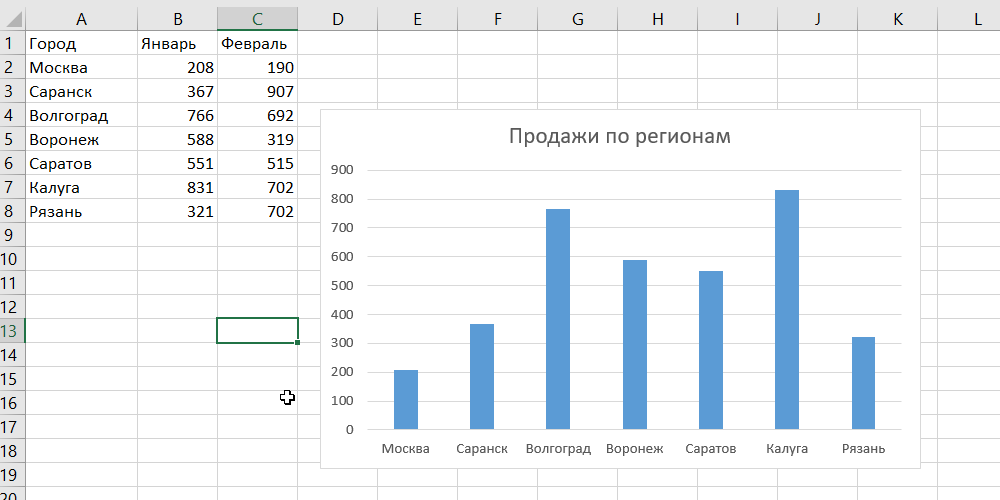
- Быстро добавляем данные в построенную диаграмму
В уже готовую диаграмму, построенную на основании статистических данных, требуется внести новые сведения. Реализация задачи простая: выделяем необходимый диапазон данных, копируем его при помощи быстрой комбинации клавиш (Ctrl + C) и просто вставляем непосредственно в поле диаграммы (Ctrl + V).
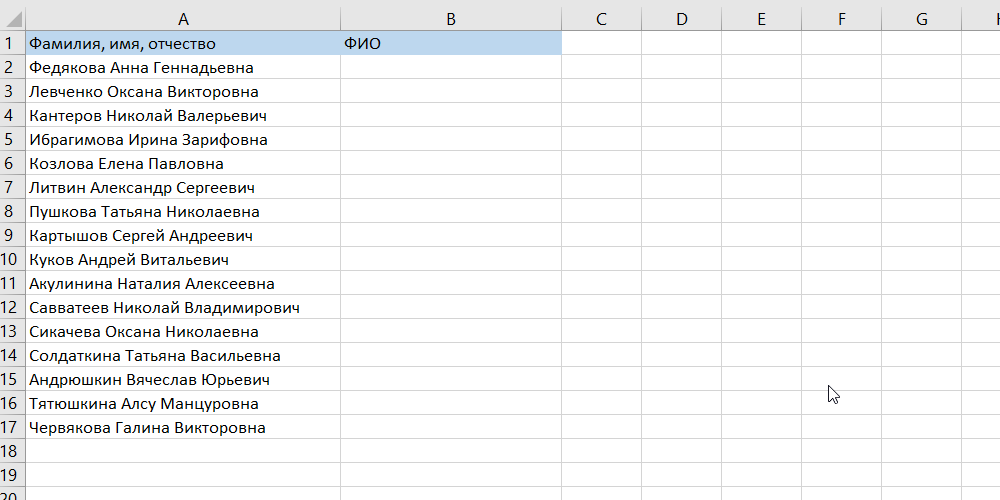
- Мгновенное заполнение (Flash Fill)
Изменение формата записи данных. Рассмотрим на примере списка состоящего из полных имен, фамилией и отчеств, которые следует преобразовать в список с инициалами. В соседнем столбце начинам заполнение списка с инициалами. Уже на 2 или 3 строке Excel начинает предлагать автоматически преобразовать весь список. Подтвердите такое решение нажатием Enter.
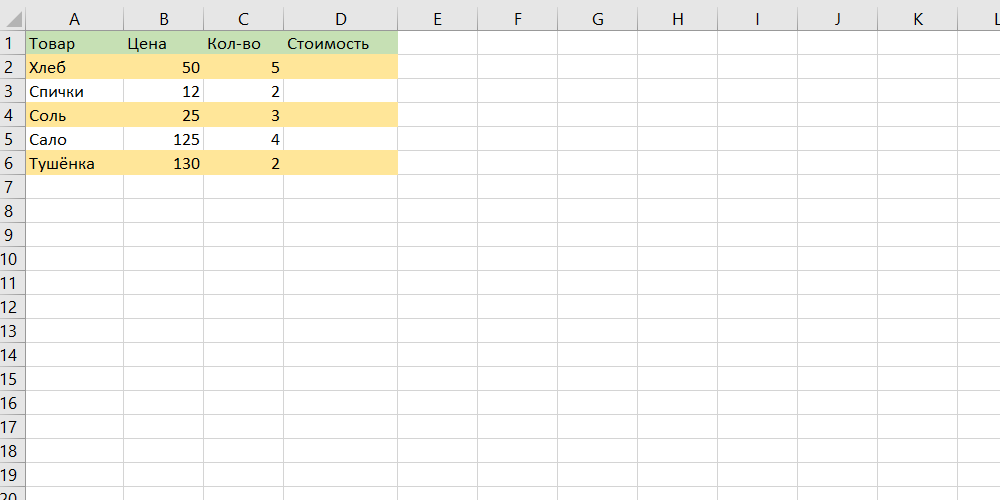
- Копирование без изменения формата
Используя функцию автозаполнения (тонкий крест в нижней части ячейки) можно изменить внешний вид таблицы, так как автоматически копируется не только формула или содержимое, но и формат. Избежать этого поможет смарт-тег, появляющийся сразу после копирования в нижней правой части области. В открывшемся меню следует выбрать необходимую нам опцию «Копировать только значения». В этом случае формула будет скопирована без изменения формата.
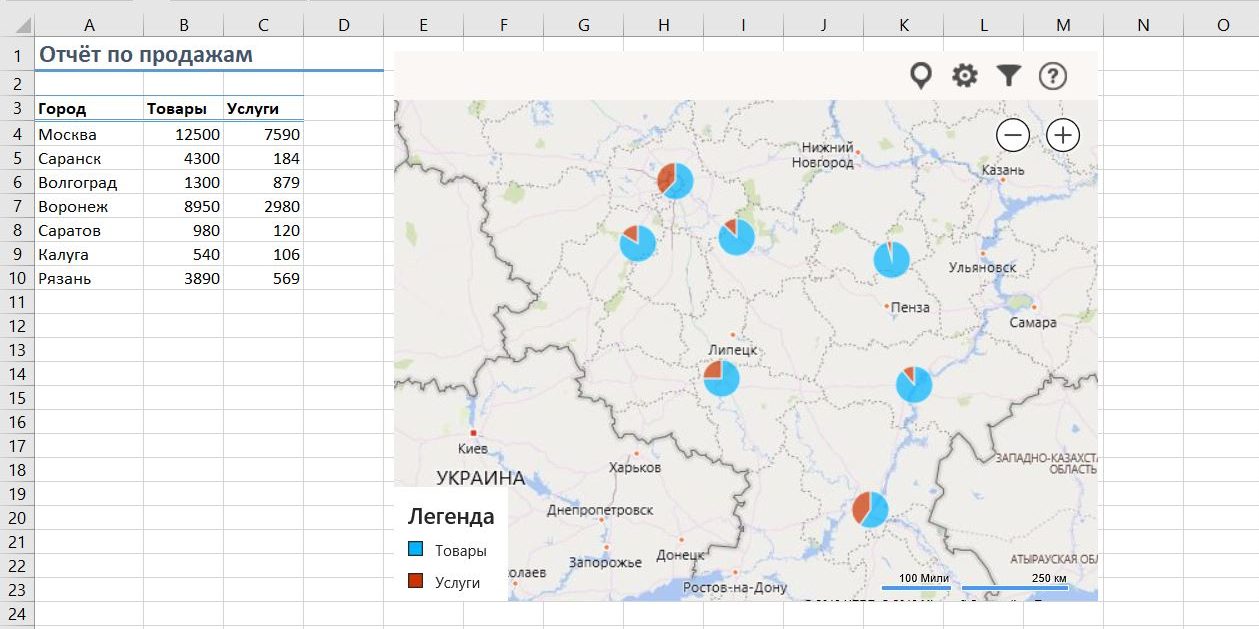
- Добавление в Excel изображения данных на географической карте
Статистику с таблицы Excel можно отображать с привязкой к конкретной географической точке. Для этого следует установить из «Магазин приложений» плагин «Карты Bing». Затем по необходимость воспользуемся списком «Мои приложения» из вкладки «Вставка» и размещаем карту на рабочей области таблицы. Доступно регулирование цветового оформления диаграмм и их вида.
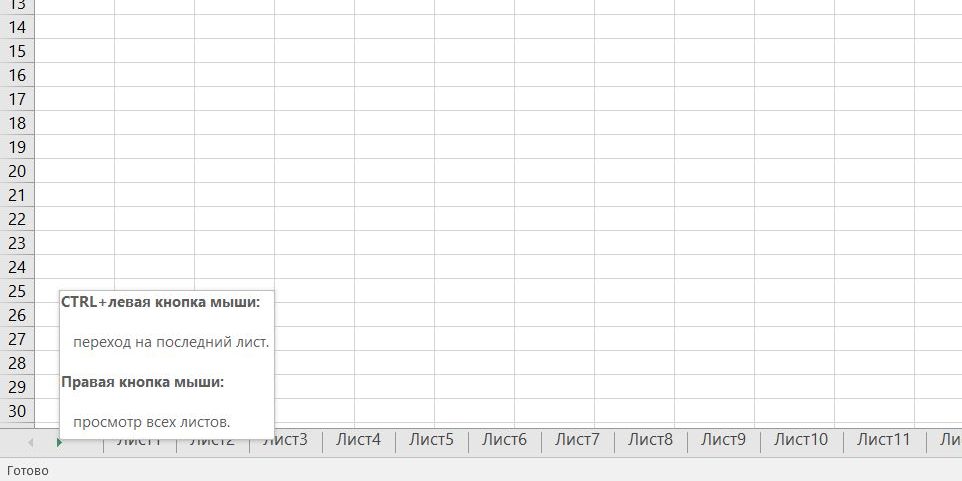
- Мгновенный переход к нужному листу
При работе с большими базами данных, в которых количество листов значительно превышает 10, становится сложно перемещаться между необходимыми в данный момент страницами. В этом случае следует подвести курсор мыши к одной из двух кнопок прокрутки листов и нажать правую кнопку мышки. В выпавшем меню с перечнем всех существующих листов выбираем необходимый лист.
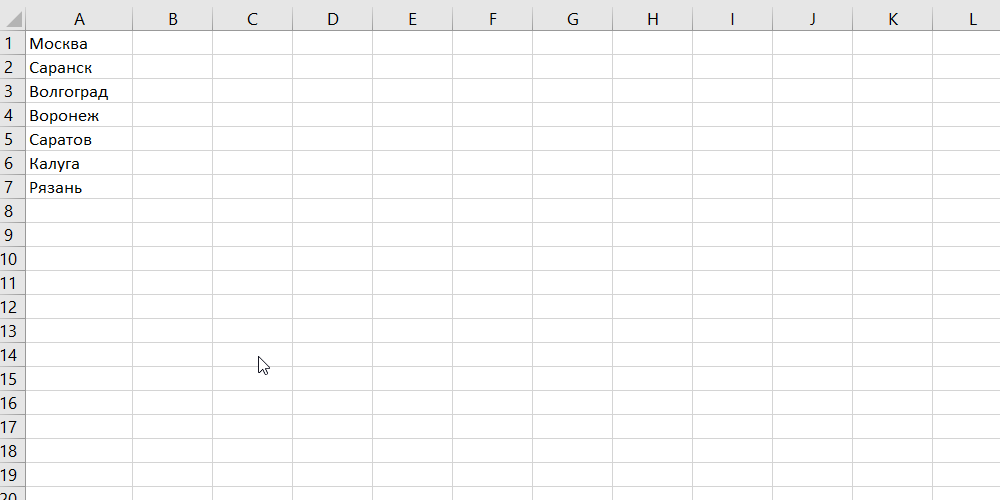
- Выполняем трансформацию строк в столбцы
Иногда появляется необходимость преобразовать формат таблицы и данные строк преобразовать в данные столбцов. В этом случае следует выполнить несколько простых манипуляций. Сначала выделяем необходимую для трансформации область столбца и копируем ее (Ctrl + C). Затем подводим курсор к первой ячейке строки, с которой будет начинаться новая таблица. Нажимаем правую кнопку мышки и в выпавшем меню в опции «параметры вставки» выбираем функцию «Транспонировать».
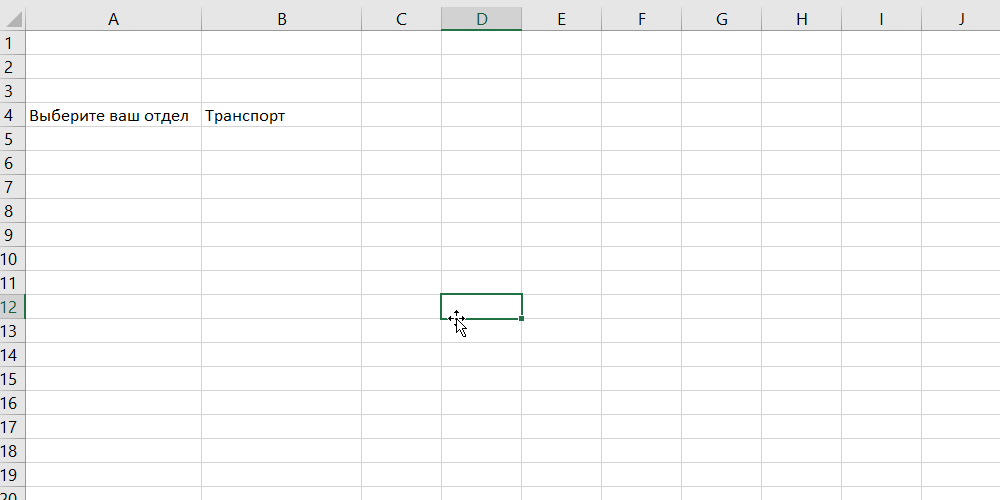
- Ячейка с ограниченным форматом значений
Для организации ввода в заданную ячейку данных имеющих определенное значение из предопределенного списка (отделы компании, значения да или нет), следует воспользоваться функцией использующей выпадающий список.
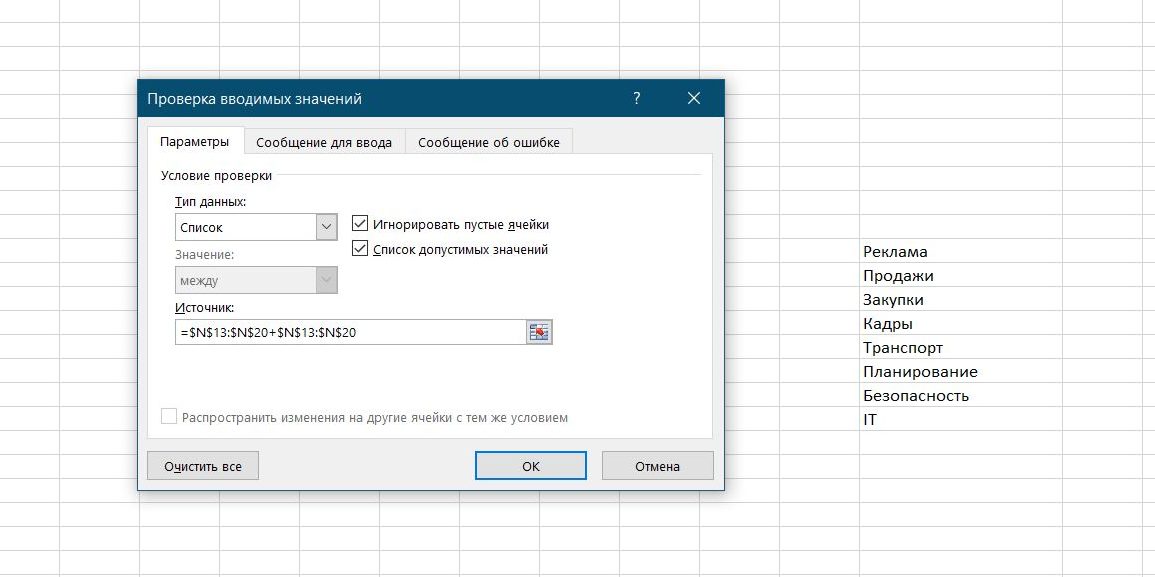
Сначала выделяем диапазон ячеек или одну ячейку для которых необходимо ввести некоторые ограничения. Во вкладке «Данные» выбираем опцию «проверка данных». Из выпадающего списка «Тип» выбираем опцию «Список» и в поле «Источник» задаем диапазон, состоящий из эталонных вариантов. Которые и будут отображаться при дальнейшем вводе.
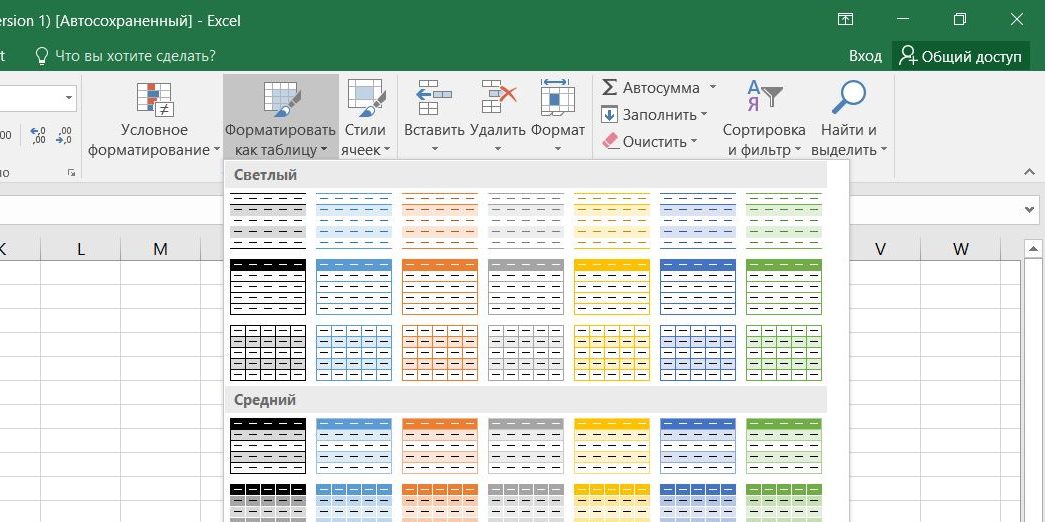
- Смарт таблица
При выделении диапазона с данными на вкладке «Главная» нажаем «Форматировать как таблицу». В этом случае наш список трансформируется в умную таблицу, имеющую множество полезных функций.
При дополнении новых строк или столбцов таблица автоматически растягивается, а введенные формулы автоматически распространяются на весь столбец. Шапка умной таблицы автоматически закрепляется при прокрутке, и в ней включаются кнопки фильтра для отбора и сортировки.На вкладке «Конструктор» в таблицу можно будет добавлять итоговую строку которая формируется автоматически.
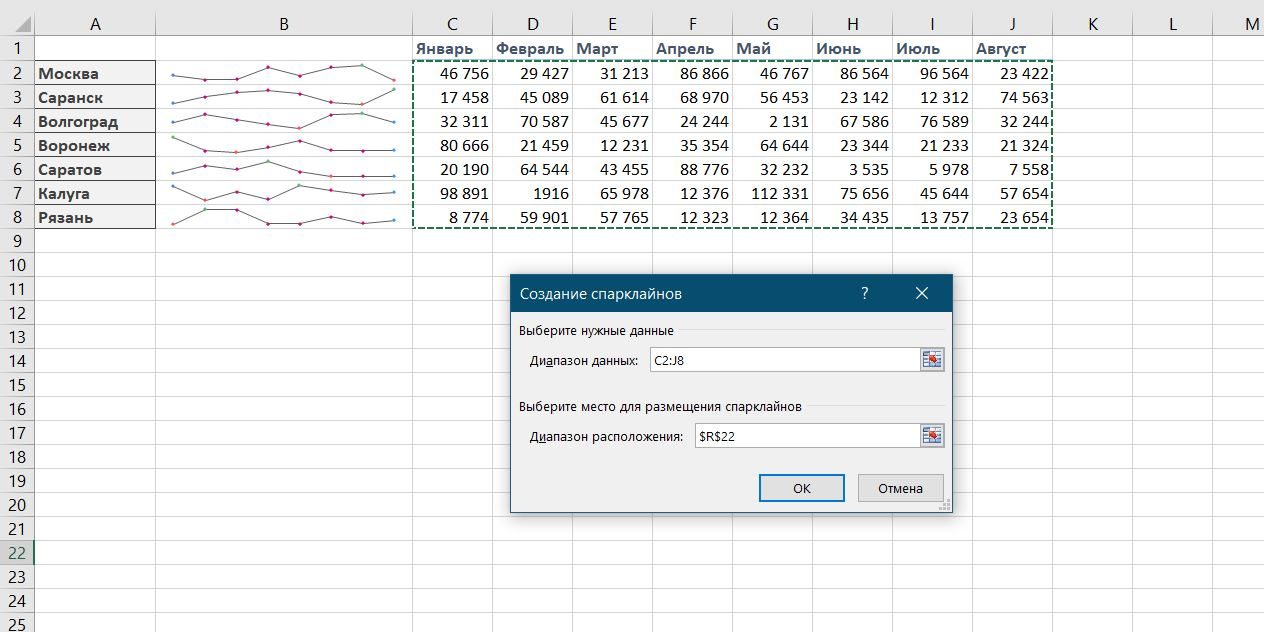
- Используем спарклайны
Функция спарклайнов — это отображение в ячейках небольших диаграмм, визуализирующих динамику изменения данных. Для ее использования нажимаем кнопку «График» или «Гистограмма» в группе «Спарклайны» находящейся на вкладке «Вставка». В открывшемся окне отмечаем диапазон с исходными числовыми данными и ячейки, в которые будет введены спарклайны.
После подтверждения «ОК» программа Excel автоматически создает спарклайны в выбранных ячейках. Во вкладке «Конструктор» доступно изменение цвета, типа и размера значений.
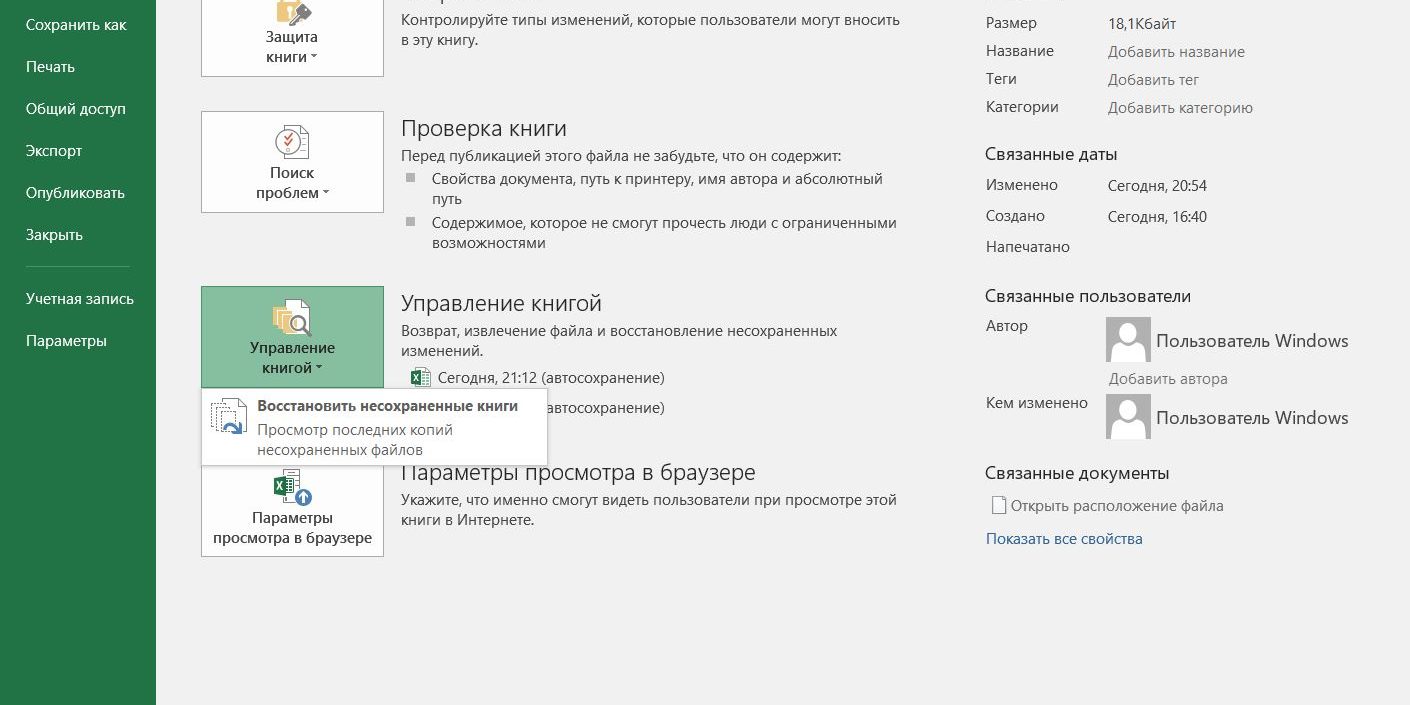
- Восстанавливаем несохраненные файлы
При работе с компьютером иногда возникают непредвиденные ситуации, в результате которых происходит либо самопроизвольное, либо ошибочное закрытие файлов без предварительного сохранения. В таком случае, кажется, что вся предыдущая, иногда многочасовая работа утрачена навсегда. Однако есть возможность восстановить данные.
Работая в Excel 2010, необходимо во вкладке «Файл» перейти к списку «Последние» и в правом нижнем углу экрана нажать на кнопку «Восстановить несохраненные книги».
При работе с Excel 2013 следует пользоваться следующей последовательностью: «Файл» → «Сведения» → «Управление версиями» → «Восстановить несохраненные книги».
В более поздних версиях воспользуйтесь такой последовательностью: «Файл» → «Сведения» → «Управление книгой». В этом случае в специальной папке Microsoft Office может оказаться доступно восстановление временных копий данных.
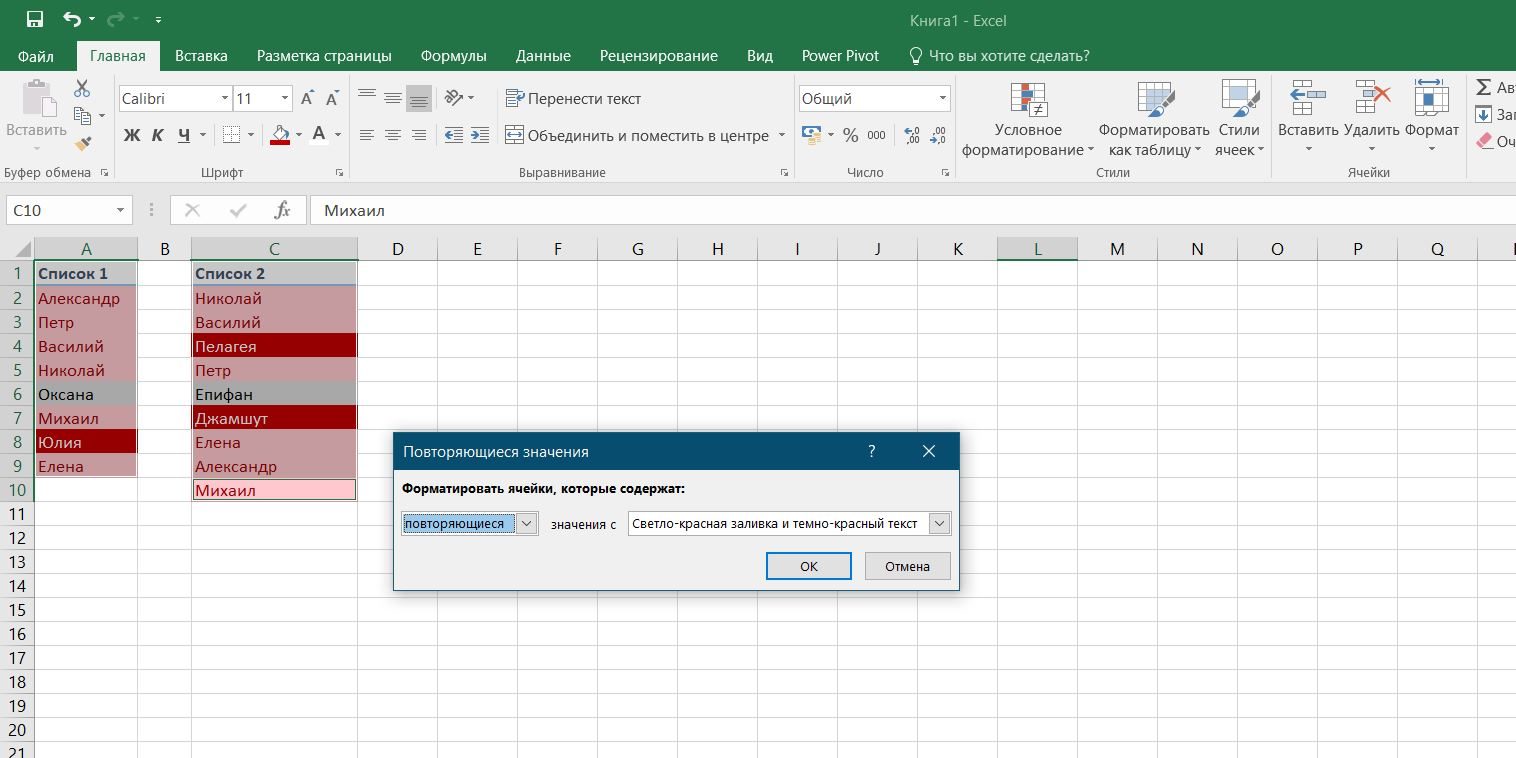
- Сравнение двух диапазонов данных для выявления отличий и совпадений
При сравнении в Excel двух баз данных с целью выявления элементов, которые в них совпадают или отличаются можно использовать следующий метод.
Выделяем оба сравниваемых столбца (удерживая нажатой клавишей Ctrl). Проходим по ссылке «Главная» → «Условное форматирование» → «Правила выделения ячеек» → «Повторяющиеся значения» и выбираем в раскрывающемся списке вариант «Уникальные».
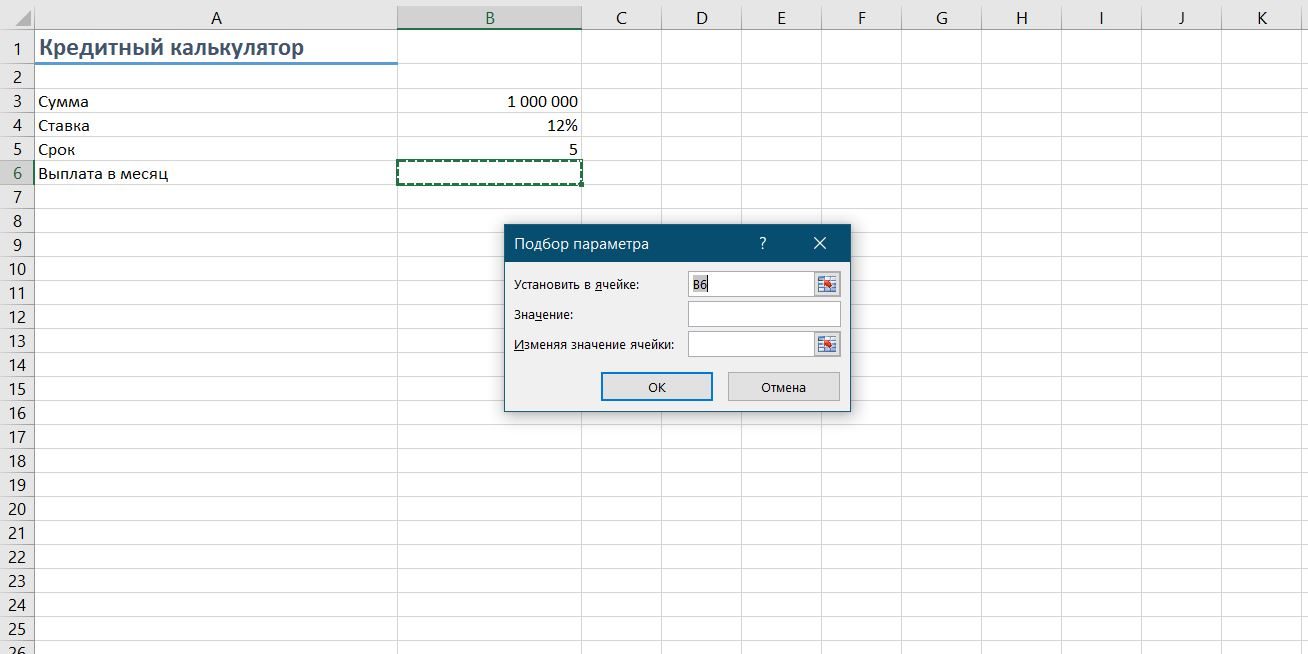
- Подгонка итоговых результатов
В некоторых случаях возникает необходимость подгонки результатов в таблице Excel . В этом случае можно воспользоваться автоматической функцией, для чего следует на вкладке «Данные» выбрать кнопку «Анализ „что если“» и затем перейти к команде «Подбор параметра». В выпавшем окне задаем ячейки и необходимый для нас результат, который вносится в итоговую ячейку. После подтверждения программа Excel выполнит 100 итераций для достижения результата с точностью до 0,001.
