1. Нажмите Tab, чтобы скрыть панель инструментов и палитры, Shift+Tab скроет только палитры.
2. Shift+клик по синей верхней полосе у панели инструментов или палитрах, переместит их к боковой границе окна.
3. Двойной клик по верхней синей полосе, в любом окне палитры, свернет её.
4. Двойной клик по серому фону откроет диалоговое окно для открытия файла, Shift+двойной клик откроет браузер Adobe Bridge.
5. Устали от серого фона вокруг изображения? Возьмите инструмент Paint Bucket Tool (Ведро), зажмите Shift+клик по серому фону и он сменится любым цветом, который Вы выбрали в качестве цвета переднего плана.
6. Чтобы выбрать все слои нажмите Alt+Ctrl+A.
7. Caps Lock сменит Ваш курсор на более четкий крестик.
8. Нажмите клавишу F, и Вы сможете выбрать один из трёх различных режимов экрана, что позволит сделать рабочую область больше.
9. Чтобы нарисовать прямую линию с помощью кисти или карандаша, сделайте один клик в точке начала, затем зажмите Shift+клик в точке конца.
10. Нажатый Ctrl превратит любой инструмент в Move Tool (Перемещение), пока удерживаете его.
11. Ctrl+Alt+клик создаст копию изображения и переместит его по ходу движения мышки.
12. Нажатый Space (Пробел) превратит любой инструмент в Hand Tool (Рука), пока удерживаете его.
13. Ctrl+Space+клик увеличит масштаб изображения, Alt+Space+клик — уменьшит.
14. Нажав Ctrl и «+» или «-» изменит масштаб изображения в процентах.
15. Если использовать Eyedropper Tool (Пипетка) с нажатой Alt — это позволит взять образец цвета для цвета фона.
16. Инстрмент Measure Tool (Линейка), сделайте линию, а затем зажмите Alt и создайте другую линю из конца первой — то Вы определите угол между ними.
17. Ctrl+Alt+Z и Ctrl+Shift+Z используйте для отмены и возврата ряда действий.
18. Alt+Backspace и Ctrl+Backspace зальет изображение цветом переднего плана и фона соответсвенно. Shift+Backspace вызовет диалоговое окно для заливки изображения. Alt+Shift+Backspace и Ctrl+Shift+Backspace зальёт изображение цветом переднего плана и фона соответсвенно, но оставив при этом прозрачные места прозрачными.
19. Если зажать Alt и вызвать свободную трансформацию с помощью Ctrl+T, то трансформация будет производится над копей объекта. Ctrl+Shift+T повторит любые последние трансформации.
20. Рамер холста легко можно увеличить используя инструмент Crop Tool, растяните его за пределы холста и нажмите Ок.
21. Ctrl+J создаст копию текущего слоя.
22. Ctrl+Shift+E сольет все видимые слои в один, Ctrl+Shift+Alt+E сольет копию видимых слоев в один новый слой.
23. При использовании Marquee Tool (Выделение), зажмите Alt, чтобы сделать стартовую точку центром выделенной области.
24. Ctrl+D для снятия выделения, Ctrl+Shift+D для возврата выделения.
25. Когда Вы создаете выделение с помощью инструментов Marquee Tool, зажмите Space, чтобы переместить выделение, отпустите — чтобы продолжить выделять.
26. Нажав Shift и «+» или «-» сменит режим наложения слоя на: Normal, Dissolve, Multiply, Screen, Overlay
27. Если выбран инструмент Brush или любой другой, прозрачность слоя можно менять нажатием на соответсвующую цифру на клавиатуре:
— при нажатии на одну цифру [4=40%]
— для задания более точного % прозрачности [зажмите 7 а затем 2 даст в результате 72%].
28. Зажмите Alt и сделайте клик по значку глаза рядом с иконкой слоя на палитре слоев, чтобы скрыть все остальные слои, кроме текущего.
29. Образец цвета можно взять не только с изображения в Photoshop, но и за пределами программы. Уменьште окно фотошопа так, чтобы видеть изображение, на котором хотите определить цвет, возмите инструмент Eyedropper Tool (Пипетка), сделайте клик внутри фотошопа и не отпуская выведите её за пределы окна.
30. Выберите слой, зажмите Alt и сделайте клик на границе между верхним и текущим слоем, чтобы создать Cliping Mask, т.о. верхний слой будет виден в рамках нижнего, нижний заменяет маску.
31. Удерживая Alt нажмите по кнопке создания нового слоя «Create a new layer» на палитре слоев, чтобы появилось диалоговое окно с настройками для нового слоя.
32. Выберите слой и удерживая нажатой Alt сделайте клик по мусорной карзине на палитре слоев, т.о. слой удалится без лишнего вопроса. Сделайте выделения для прозрачности где Вы хотите, перейдите на вкладку Channels и нажмите Ctrl+клик по кнопке «Create new channel», т.о. создатся альфа-канал только для выделенных областей.
33. File > Automate > Contact Sheet II — создаст небольшие превивьюшки для каждого файла, октрытого в данный момент в фотошопе, в отдельном документе в ряд и подпишет их.
34. У инструмента Move Tool в настройках доступна опция автовыделения слоя «Auto Select Layer» в зависимости от места клика.
35. Работая с инструментом Move Tool, нажав Alt+Shift+клик правой кнопкой мыши по различным объектам изображения, расположеных на различных слоях, позволит выделить все эти слои.
36. Работая с сеткой Grid, потяните за верхний левй угол, где расположены шкалы для Grid, и начало отсчета для них станет в том месте, где Вы отпустите клавишу мыши. Двойной клик в верхнем углу, сбросит точку отсчета в первоначальное положение.
37. Создав путь с помощью инструмента Pen Tool можно скрыть/показать его вновь с помощью комбинации Ctrl+Shift+H.
38. Управление навигацией с помощью клавиш может быть часто эффективней мышки:
Home = пролистать в верхний левый угол
End = пролистать в правый нижний угол
PageUp = пролистать вверх на одну страницу
PageDown = пролистать вниз на одну страницу
Ctrl+PageUp = пролистать влево на одну страницу
Ctrl+PageDown = пролистать вправо на одну страницу
Shift+PageUp = пролистать вверх на 10 pixel
Shift+PageDown = пролистать вниз на 10 pixel
Ctrl+Shift+PageUp = пролистать влево на 10 pixel
Ctrl+Shift+PageDown = пролистать вправо на 10 pixel
39. Ctrl+Tab переключит Вас между различными окнами с изображениями.
40. F12 вернет состояние изображения, которое было при последнем сохранении.
41. Горячие клавиши для Каналов: RGB, CMYK, Indexed color
Ctrl+»~» = RGB
Ctrl+1 = red
Ctrl+2 = green
Ctrl+3 = blue
Ctrl+4 = other path
Ctrl+9 = other path
Ctrl+»~» = CMYK
Ctrl+1 = light green
Ctrl+2 = pink red
Ctrl+3 = yellow
Ctrl+4 = black
Ctrl+5 = other path
Ctrl+9 = other path
Ctrl+1 = Indexed
Ctrl+2 = other path
Ctrl+9 = other path
42. Удерживая Ctrl Вы можете на палитре Navigator растянуть красный прямоугольник, масштабируя тем самым изображение.
43. Зажмите Alt и сделайте клик на любом шаге в истории, т.о. шаг скопируется.
44. Нажмите Alt и потяните за шаг из одного Action в другой, получите копию действия.
45. В фильтре Lens Flare (Filter > Render > Lens Flare) задать точные координаты можно зажав Alt+кликнув по окошку предпросмотра.
46. Удерживая Shift+Alt трансформация объекта будет производится пропорционально, из центра.
47. Если у Вас выбран инструмент Move Tool и Вы хотите что-то скопировать, просто зажмите Alt и потяните за изображение. Удерживая Shift+Alt объект легко переместить вдоль напрявляющих Grid.
48. Если Вы хотите выровнять горизонт или неровные края после сканирования, то возьмите инструмент Measure Tool (Линейка), проведите линию вдоль Вашей кривой, затем идем в Image> Rotate Canvas> Arbitrary, значения угла поворота фотошоп подставит сам, осталось нажать Ок и изображение повернуто.
49. Если Вы создаетет что-то в Illustrator’е, скоприуйте и вставьте в Photoshop, он спросит в каком виде вставлять: пиксельном либо в Shape.
50. Чтобы отобразить панель Rules, нажмите Ctrl+R.
51.Чтобы изображение было четко по центру Ctrl+A, Ctrl+X, Ctrl+V.
52. Ctr+E сольет текущий слой с нижележащим.
53. Если выбран инструмент Brush Tool, управлять диаметром кисти можно по средствам кнопок [ и ].
54. Двойной клик по инструменту Zoom Tool вернет масштаб изображения в 100%, а по инструменту Hand Tool растянет изображение на область экрана.
55. Работа с текстом:
Ctrl+H скроет выделение выделеных символов.
Если у Вас выделены символы, сделайте клик в строке выбора типа шрифта и Вы можете использовать стрелки на клавиатуре для выбора типа шрифта.
Alt+стрелка влево или вправо изменит отступ между символами на 10.
Ctrl+Alt+стрелка влево или вправо изменит отступ между сиволами на 100.
56. Ctrl+Alt+T создаст копию объекта, который Вы хотите трансформировать.
57. Ctrl+Alt+стрелка вправо, влево, вверх или вниз скоприует текущий слой и сдвинет на 1px.
58. Смените активный слой при помощи Alt+[ или ].
59. Переместите активный слой вверх или вниз при помощи Ctrl+[ или].
60. Чтобы скрыть направляющие Grid, нажмите Ctrl+
61. Ctrl+[клавиша плюс] увеличит масштаб изображения, Ctrl+[клавиша минус] — уменьшит. Ctrl+Alt+[клавиша плюс] увеличит масштаб и размер окна, тоже самое для Ctrl+Alt+[клавиша минус].
62. Используя инструмент Polygonal Lasso Tool, нажмите Backspace, чтобы отменить последний шаг.
63. Нажмите X для перключения цвета переднего плана и фона местами.
64. Нажмите D чтобы сбросить настройки цветов для переднего плана и фона в цвета по умолчанию: черный и белый.
65. Чтобы отобразить палитру с настройками Brushes, нажмите F5.
66. Чтобы отобразить палитру Layers, нажмите F7.
67. Ctrl+клик по иконке слоя на палитре слоев создаст выделение содержимого слоя.
68. Если хотите увидеть содержимое маски слоя, то зажмите Alt и сделайте клик по маске слоя.
69. Alt+клик по иконке создания маски для слоя создаст черную маску .
70. Когда используете Polygonal Lasso Tool, зажмите Shift, чтобы создать прямые под углом с шагом в 45 градусов.
71. Для лучшей организации слоев — сгруппируйте выделенные, нажав Ctrl+G.
72. Ctrl+Shift+N создаст новый файл, с выводом диалогового окна; Ctrl+Shift+Alt+N создаст новый слой в рабочем файле.
73. Вернемся к кистям, клавиши [ и ] уменьшают и увеличивают диаметр кисти, а Shift+[ или ] изменят жесткость кисти.
74. Нажмите Alt, чтобы Burning Tool стал выполнять функцию Dodge Tool, и наоборот.
75. Stamp Tool клонирует участки изображения (Alt+клик — для определения участка для копирования). Это также работает, если в фотошоп открыто несколько изображений и Вы можете также клонировать любые участки из других изображений, достаточно лишь расположить изображения в пределах видимости на экране.
76. Ctrl+клик по иконке слоя создает выделение объекта на этом слое. Если необходимо выделить более чем 1 объект на нескольких слоях, удерживайте дополнительно еще и Shift.
77. Чтобы объединить палитры в одной, потяните за ярлычек любой вкладки на другую палитру к другим ярлычкам и она переместится.
78. Когда создаете текст, нажате на Enter создает новую строку, чтобы закончить писать нажмите Ctrl+Enter или Enter на цифровой клавиатуре.
79. Вы можете переместить слой на любое другое открытое изображение в фотошоп, т.о. создастся копия слоя. Удерживайте при перетаскивании нажатой Shift и содержимое слоя вставится четко по центру.
80. Создайте новый документ в Photoshop размером 500х500px, создайте новый слой, возьмите инструмент Brush Tool, кисть возмите стандартную круглую, любого диаметра и поставьте точку вверху по центру (позиция как в часах у 12). Нажмите Ctrl+Alt+T, это создаст копию точки и позволит ее трансформировать. Потяните за точку в центре трансформируемого объекта Pivot Point и установите ее четко по центру изображения, вверху впишите угол повора 30 градусов и нажмите Ок. А теперь трюк…. Нажмите Ctrl+Shift+Alt+T 10 раз и Вы увидите что получится!
81. Работая с инстрмуентом Move Tool Вы можете выбрать любой слой кликнув по части объекта с нажатым Ctrl.
82. Как выбрать группу слоев не используя палитру слоев? Как выделить один слой мы знаем из пункта 81, а добавить еще один слой в группу можно зажав Ctrl+Shift и сделав клик по части объекта, расоложенному на другом слое.
83. Удалить сразу несколько слоев можно простым пертаскиванием группы слоев на иконку корзины на палитре слоев, как выбрать группу знаем из пункта 82.
84. Удалить текущий слой можно зажав Alt и нажав 3 раза L.
85. После применения фильтра, его действие можно смягчить при помощи функции Fade, нажав Shift+Ctrl+F.
86. Скопировать маску слоя можно перетянув ее с нажатым Alt на другой слой.
87. Из вертикальной направляющей Grid легко можно получить горизонтальную, выбрав инструмент Move Tool, зажать Alt и кликнуть по самой направляющей. И наоборот.
88. Сохраняя документ при помощи Save for Web информация о документе теряется, чтобы сохранить информацию используйте Save As.
Рассмотрим режимы наложения и смешивания слоев (blending modes).
При использовании режимов наложения слои начинают взаимодействовать друг с другом, в результате чего получается интересный эффект. Многие просто прогоняют слой по всем режимам в поисках лучшего варианта. Конечно, будет намного удобнее, хоть немного разбираться в этих режимах и понимать для чего нужен каждый из них. Итак, когда мы устанавливаем режим смешивания то слой, которому изменили режим начинает взаимодействовать с нижестоящим.
Normal (Нормальный) — уже из названия этого режима становится понятно, что это обычное состояние слоя. Здесь нет взаимодействия между слоями (активным и нижестоящим).
Dissolve (Растворение) — этот режим в случайном порядке удаляет некоторые пиксели активного слоя, что придает эффект пористости или шума.
Darken (Замена тёмным) — этот режим проявляет только тёмные оттенки верхнего слоя на нижнем. Его используют для наложения одного слоя на другой, если вы хотите затемнить, то лучше использовать режим следующий по списку — Multiply.
Multiply (Умножение)- это один из самых распространенных режимов. Он накладывает цвета верхнего слоя на цвета нижнего. Цвет становится гуще, от этого изображение темнеет. Этот режим можно применять для восстановления очень светлых фото, путем дублирования основного слоя и установления верхнему слою режима «умножение».
Colour burn (Затемнение основы) — путём повышения насыщенности и контрастности, этот режим дает сильный эффект. Он также немного затемняет, будьте аккуратны с этим режимом, так как цвета с ним принимают неестественный вид, и у вас принтер не сможет правильно отобразить их.
Linear burn (Линейный затемнитель) — этот режим затемняет нижний слой, чтобы проявить цвет верхнего слоя, путем уменьшения яркости.
Lighten (Замена светлым) — с помощью этого режима получаем противоположное действие режиму «Замена темным». Проявляет светлые пиксели. Для осветления изображения лучше использовать следующий режим.
Screen (Осветление) — этот режим производит те же вычисления как и режим «Умножение», но использует при этом инвертированные значения, чтобы проявить конечный результат. Этот режим осветляет изображение. Его можно применять для осветления тёмных фотографий, путем дублирования и установления верхнему слою режима «Осветление».
Colour dodge (Осветление основы) — похож на режим «Осветление», но чёрный цвет на верхнем слое не влияет на результат, и другие цвета будут слегка подцвечивать нижние, путем повышения насыщенности и понижения контраста, чтобы подобрать подходящий тон. Подходит для создания сильных эффектов.
Linear dodge (Линейный осветлитель) — то же самое, что предыдущий режим, но здесь цвета сочетаются путем повышения яркости.
Overlay (Перекрытие) — этот режим равномерно смешивает цвета обоих слоёв, хорошо поддается изменениям прозрачности. Он отсеивает светлые части и умножает тёмные. При низком уровне прозрачности, он похож на «Нормальный» режим, но с более интенсивными цветами. Хорошо подходит для наложения текстуры на изображение.
Soft light (Мягкий свет) — этот режим осветляет и затемняет цвета изображения в зависимости от цвета верхнего слоя. Это почти то же самое, что фильтр рассеянный свет. Хорошо подойдет для корректировки тонов, а понижение прозрачности даст еще более изысканный эффект.
Hard light (Жёсткий свет) — похож на предыдущий режим. Почти не используется, так как «Мягкий свет» более контролируемый. Он будет затемнять изображение, если наверху тёмное, осветлять, если светлое и повышать контрастность.
Vivid light (Яркий свет) — этот режим затемняет или осветляет цвета изображения в зависимости от того, какие цвета на верхнем слое. Кажется, что изображению добавили различные значения контраста.
Linear light (Линейный свет) — если верхний слой яркий, то нижний слой будет осветляться, если темный, то затемняться.
Pin light (Точечный свет) — с помощью этого режима можно получить разные результаты, работает путем перемещения цветов на изображение в зависимости от того светлые или тёмные цвета на активном слое.
Hard Mix (Жесткое смешивание) — даёт похожий результат, контраст здесь на максимуме. Получается очень яркое изображение, причём крупными кусками.
Difference (Разница) — подходит для создания различных эффектов. Он реверсирует тона и цвета, яркость здесь зависит от разницы пикселей.
Exclusion (Исключение) — более мягкая версия режима «Разница», контраст небольшой.
Hue (Цветовой тон)- здесь, цвета верхнего слоя смешиваются с насыщенностью и яркостью нижнего слоя. Это дает сильный эффект. Альтернативный режим — это «Цветность».
Saturation (Насыщенность) — с этим режимом, уровни насыщенности нижнего слоя меняются на соответствующие пиксели верхнего слоя. Пригодится для того, чтобы заставить объект принять цвет или текстуру другого.
Colour (Цветность) — здесь используется только яркость нижнего слоя, а цвет и насыщенность идут от верхнего слоя.
Luminosity (Свечение) — от верха остается только яркость света, а цвет и насыщенность идут от нижнего слоя. Если не получается этот режим, попробуйте другой из трёх вышеперечисленных.
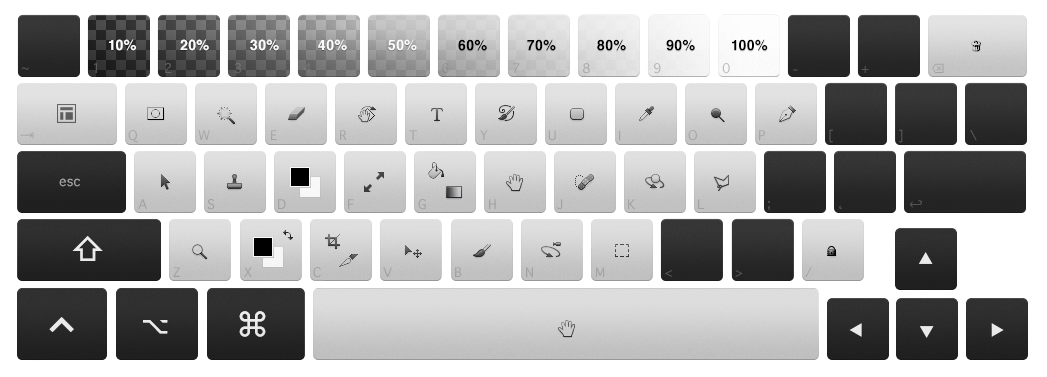
Горячие клавиши в Photoshop
Внимание: клавиатурные сочетания работают только при включенной латинской раскладке клавиатуры.
Операции с документом:
New (Новое) Ctrl+N
Open (Открыть) Ctrl+O
Browse (Обозреватель) Shift+Ctrl+O
Open As (Открыть как) Alt+Ctrl+O
Edit in ImageReady (Редактировать в ImageReady) Shift+Ctrl+M
Close (Закрыть) Ctrl+W
Close All (Закрыть все) Alt+Ctrl+W
Save (Сохранить) Ctrl+S
Save As (Сохранить как) Shift+Ctrl+S
Save a Version (Сохранить вариант) Alt+Ctrl+S
Save for Web (Сохранить для Веб) A!t+Shift+Ctrl+S
Page Setup (Установка страницы) Shift+Ctrl+P
Print with Preview (Печать с предпросмотром) Alt+Ctrl+P
Print (Печать) Ctrl+P
Print One Copy (Печать одной копии) Alt+Shift+Ctrl+P
Quit (Выход) Ctrl+Q
Редактирование и Настройка изображения:
Undo/Redo (Отмена) Ctrl+Z
Step Forward (Шаг вперед) Shift+Ctrl+Z
Step Backward (Шаг назад) Alt+Ctrl+Z
Fill (Заливка) Shift+F5 или Alt+Backspace
Free Transform (Свободная трансформация) Ctrl+T
Transform Again (Повтор трансформации) Shift+Ctrl+T
Color Settings (Установки цвета) Shift+Ctrl+K
Levels (Уровни) Ctrl+L
Auto Levels (Автоуровни) Shift+ClrH-L
Auto Contrast (Автоконтраст) Alt+Shift+Ctrl+L
Auto Color (Автоцвет) Shift+Ctrl+B
Curves (Кривые) Ctrl+M
Color Balance (Баланс цвета) Ctrl+B
Hue/Saturation (Тон\Насыщенность) Ctrl+U
Desaturate (Обесцветить) Shift+Ctrl+U
Invert (Инвертировать) Ctrl+l
Операции со слоями:
New Layer (Слой) Shift+Ctrl+N
Layer via Copy (Слой через копирование) Ctrl+J
Layer via Cut (Слой через вырезание) Shift+Ctrl+J
Create Clipping Mask (Создать маску слоя) Ctrl+G
Release Clipping Mask (Удалить маску слоя) Shift+Ctrl+G
Bring to Front (Поместить наверх) Shift+Ctrl+]
Bring Forward (Поместить вперед) Ctrl+]
Send Backward (Поместить назад) Ctrl+[
Merge Layers (Склеить слои) Ctrl+E
Merge Visible (Склеить видимое) Shift+Ctrl+E
Stamp Visible (Штамп видимого) Alt+Ctrl+shift+E
Операции с выделением:
Select All (Выделить все) Ctrl+A
Deselect (Убрать выделение) Ctrl+D
Reselect (Восстановить выделение) Shift+Ctrl+D
Inverse (Инвертировать) Shift+Ctrl+l или Shift+F7
Feather (Растушевка) Alt+Ctrl+D или Shift+F6
Фильтры:
Last Filter (Последний фильтр) Ctrl+F
Extract (Выдавливание) Alt+Ctrl+X
Liquify (Разжижение) Shift+Ctrl+X
Pattern Maker (Текстуратор) Alt+Shift+Ctrl+X
Вид:
Zoom In (Увеличить) Ctrl+«+»
Zoom Out (Уменьшить) Ctrl+«-»
Fit to Screen (Подогнать под размер окна) Ctrl+0
Actual Pixels (Реальный размер) Alt+Ctrl+0
Grid (Сетка) Ctrl+’
Guides (Направляющие) Ctrl+;
Rulers (Линейки) Ctrl+R
Snap (Привязка) Shift+Ctrl+;
Lock Guides (Закрепить направляющие) Alt+Ctrl+;
Работа с кистью:
Default Foreground/Background Colors (Цвета по умолчанию) — D
Переключение между цветом переднего плана и цветом фона — X
Увеличить размер кисти [
Уменьшить размер кисти ]
Уменьшить твердость кисти Shift+[
Увеличить твердость кисти Shift+]
Предыдущая кисть ,
Следующая кисть .
Первая кисть Shift+,
Последняя кисть Shift +
Инструменты
Rectangular Marquee, Elliptical Marquee(выделение) M
Move (Переместить) V
Lasso, Polygonal Lasso, Magnetic Lasso (Лассо) L
Magic Wand (Волшебная палочка) W
Crop (Обрезать) C
Slice, Slice Select (Пластина, кусок) К
Healing Brush (Исцеляющая кисть), Patch (Заплатка), Color Replacement (Замена цвета) J
Brush (Кисть)? Pencil (Карандаш) В
Clone Stamp (Штамп), Pattern Stamp (Фигурный штамп) S
History Brush (Кисть истории), Art History Brush (Художественная кисть истории) Y
Eraser (Ластик), Background Eraser (Фоновый ластик), Magic Eraser (Магический ластик) Е
Gradient (Градиент), Paint Bucket (Заливка) G
Blur (Размытие), Sharpen (Резкость), Smudge (Палец) R
Dodge (Осветление), Burn (Обжиг, затемнение), Sponge (Губка) O
Path Selection, Direct Selection A
Текст — Т
Pen (Перо), Freeform Pen (Свободное перо) P
Rectangle (Прямоугольник), Rounded Rectangle (Округлый прямогугольник), Ellipse (Эллипс), Polygon (Полигон, многоугльник), Line (Линия), Custom Shape (Форма пользователя) — U
Notes (Заметка), Audio Annotation (Звуковая заметка) — N
Eyedropper (Пипетка), Color Sampler (Образец цвета), Measure (Линейка) — I
Hand (Рука) — H
Zoom (Увеличение) — Z
а также:
Ctrl+Backspace — background color
Tab — скрыть все панели
Shift+Tab — скрыть все панели кроме инструментов
F — переключение полноэкранных режимов
Ctrl+Alt+F — открыть диалоговое окно последнего фильтра
Полезные операции с выделениями:
зажать Shift — выделение добавляется к существющему
зажать Alt — вычитается из текущего
зажать Shift+Alt — оставляет пересечение (intersection)
зажать пробел во время выделения (не отпуская мышь) — можно свободно перемещать.
зажать Ctrl+Alt и переместить — скопировать выделение в текущий слой.
Словарь англо-русских терминов
У многих любителей Photoshop русифицирован. Большинство уроков в интернете используют английские команды, и у многих возникают трудности с переводом. При этом встречается несколько различных русификаторов, и в каждом термины переведены по-разному. Чтобы решить эту проблему, я решил собрать все английские и русские термины Adobe Photoshop и составить этот словарь.
A
Accented Edges — Акценты на краях
Actions — Действия
Add Anchor Point — Добавить якорную точку
Add Noise — Добавить шум
Adjustment Layer — Настройки слоя
Adobe PDF Presets — Настройки Adobe PDF
Airbrush — Аэрограф
Angled Strokes — Наклонные штрихи
Animation — Анимация
Annotations — Аннотации
Art History Brush — Художественная историческая кисть
Artistic — Художественный
Average — Усреднение
B
Background — Фон, задний план
Background Eraser — Фоновый ластик
Bas Relief — Рельеф
Batch — Пакетирование
Behind — Задний
Bevel and Emboss — Скос и рельеф
Bitmap — Битовая карта
Blur — Размытие, смазывание
Blur More — Размытие+, смазывание+
Box Blur — Квадратное размытие
Brightness/Contrast — Яркость/Контраст
Brush — Кисть
Brush Strokes — Штрихи
Brush Tip Shape — Форма кисти
Burn — Затемнение
C
Canvas Size — Размер холста
Chalk & Charcoal — Мелок и уголь
Channel — Канал, цветовой канал
Character — Символ
Charcoal — Уголь
Chrome — Хром
Clear — Чистый
Clone Stamp — Штамп
Clouds — Облака
CMYK — Цветовая палитра CMYK
Color — Цвет
Color Burn — Затемнение
Color Dodge — Осветление
Color Dynamics — Динамика цвета
Color Halftone — Цветной растр
Color Picker — Цветовая палитра
Color Replacement — Замена цвета
Color Overlay — Наложение цвета
Colored Pencil — Цветной карандаш
Compression — Сжатие
Conditional Mode Change — Упрощенное изменение режима
Contact Sheet — Контактный лист
Conte Crayon — Волшебный карандаш
Convert Point — Изменить точку
Copy — Копировать
Craquelure — Кракелюры
Create Droplet — Создать шаблон
Crop — Обрезка
Crop and Straighten Photos — Разрезать и разделить фотографии
Crystallize — Кристаллизация
Curves — Кривые
Custom — Заказной
Cut — Вырезать
D
Dark Strokes — Тёмные штрихи
Darken — Темнее
De-Interlace — Построчная развертка
Delete — Удалить
Delete Anchor Point — Удалить якорную точку
Despeckle — Ретушь
Difference — Разница
Difference Clouds — Разностные облака
Diffuse — Диффузия
Diffuse Glow — Рассеяный свет
Direct Selection — Направление
Displace — Смещение
Display & Cursors — Дисплей и курсоры
Dissolve — Растворение
Distort — Деформация
Dodge — Осветление
Drop Shadow — Отбросить тень
Dry Brush — Сухая кисть
Dual Brush — Двойная кисть
Dust & Scraches — Пыль и царапины
E
Edit — Редактировать
Embed Watermark — Добавить водяной знак
Emboss — Барельеф
Eraser — Ластик
Exclusion — Исключение
Export — Экспорт
Export Transparent Image — Экспорт прозрачного изображения
Exposure — Экспозиция
Extract — Вырезание
Extras — Дополнительные линии
Extrude — Выдавливание
Eyedropper — Пипетка
F
Facet — Фацет
Fibers — Волокна
File Handling — Управление файлами
Fill — Заливка
Fill Layer — Слой заливки
Film Grain — Зернистость пленки
Filter Gallery — Галерея фильтров
Find Edges — Выделение краев
Fit Image — Подгонка изображения
Fragment — Фрагмент
Free Transform — Свободная трансформация
Freeform Pen — Свободное перо
Fresco — Фреска
G
Gamut — Гамма
Gaussian Blur — Размытие Гаусса
General — Основные
Glass — Стекло
Glowing Edges — Свечение краев
Gradient — Градиент
Gradient Overlay — Наложение градиента
Grain — Зерно
Graphic Pen — Тушь
Grayscale — Оттенки серого
Grid — Сетка
Guides — Направляющие
Guides, grid & slices — Направляющие, сетка и пластины
H
Halftone Pattern — Полутоновый узор
Hand — Рука
Hard Light — Жесткий свет
Hard Mix — Жесткое смешение
Healing Brush — Лечащая кисть
High Pass — Цветовой сдвиг
Histogramm — Гистограмма
History — История
History Brush — Историческая кисть
Hue/Saturation — Оттенок/Насыщенность
I
Image — Изображение
Image Size — Размер изображения
Import — Импорт
Info — Информация
Ink Outlines — Обводка
Inner Glow — Внутреннее свечение
Inner Shadow — Внутренняя тень
L
Lasso — Лассо
Layer — Слой
Layer Comps — Состояния слоя
Layer Mask — Маска слоя
Layer Styles — Эффекты слоя
Lens Correction — Коррекция линз
Lens Flare — Блик
Levels — Уровни
Lighten — Светлее
Lightning Effects — Эффекты света
Linear Burn — Прямое затемнение
Linear Dodge — Простое осветление
Liquify — Разжижение
Luminosity — Яркость
M
Magic Eraser — Волшебный ластик
Magic Wand — Волшебная палочка
Median — Усреднение
Momory & Image Cache — Память и кэш
Merge to HDR — Объединить в HDR
Mezzotint — Меццо-Тинто
Mosaic — Мозаика
Mosaic Tiles — Мозаичные фрагменты
Multiply — Умножение
N
Navigator — Навигатор
Neon Glow — Неоновое свечение
New — Новый
Noise — Шум
Normal — Нормальный
Note Paper — Почтовая бумага
NTSC Colors — Цвета NTSC
O
Offset — Сдвиг
Opacity — Непрозрачность
Open — Открыть
Open As — Открыть как
Open Recent — Открыть последний
Other — Другой
Other Dynamics — Другая динамика
Overlay — Перекрытие, наложение
P
Pain Bucket -Ведро, заливка
Paint Daubs — Мазок
Palette Knife — Шпатель
Paragraph -Параграф
Paste — Вставить, вклеить, поместить
Patch — Заплатка
Patchwork — Цветная плитка
Path — Путь
Path Selection — Выделение контура
Patern Maker — Текстуратор
Pattern Stamp — Фигурный штамп
PDF Presentation — PDF презентация
Pen — Перо
Pencil — Карандаш
Perspective — Перспектива
Photo Filter — Фотофильтр
Photocopy — Ксерокопия
Photomerge — Фотомонтаж
Picture Package — Группа изображений
Pinch — Щипок
Pixel — Пиксель
Pixel Aspect Ratio — Пропорции пикселей
Pixelate — Оформление
Place — Поместить
Plaster — Гипс
Plastic Wrap — Пластиковая упаковка
Plug-in — Плагин, модуль
Plug-in & Scratch Disks — Внешние модули и диски подкачки
Pointillize — Пуантилизм
Polar Coordinates — Полярные координаты
Poster Edges — Очерченные края
Preferences — Установки
Preview — Предпросмотр
Print — Печать
Print One Copy — Печатать одну копию
Print Online — Интернет-печать
Print with Preview — Печать с предпросмотром
Proof Colors — Цветопроба
Protect Texture — Защищать текстуру
Q
Quick Mask — Быстрая маска
R
Radial Blur — Радиальное размытие
Read Watermark — Читать водяной знак
Red Eye — Красный глаз
Reduce Noise — Подавить шум
Render — Освещение
Resize Image — Изменить размеры изображения
Resolution — Разрешение
Reticulation — Ретикуляция
RGB — Цветовая модель RGB
Ripple — Рябь
Rotate — Повернуть
Rough Pastels — Пастель
Rounded Rectangle — Закругленный прямоугольник
S
Saturation — Насыщенность
Save — Сохранить
Save As — Сохранить как
Save Version — Сохранить вариант
Save for Web — Сохранить для веб
Scale — Масштаб
Scattering — Рассеивание
Screen — Экран
Scripts — Скрипты
Select — Выделение
Select Text — Написание выделением
Shadow/Highlight — Тень/Свет
Shape Blur — Фигурное размытие
Shape Dynamics — Динамика кисти
Shapes — Фигуры
Shape Layers — Слои фигуры
Sharpen — Резкость
Shaspen Edges — Резкость по краям
Sharpen More — Резкость+
Shear — Искривление
Sketch — Набросок
Skew — Угол
Smart Blur — Умное размытие
Smart Sharpen — Настраиваемая резкость
Smoothing — Смягчение
Smudge — Палец
Smudge Stick — Растушевка
Soft Light — Мягкий свет
Solarize — Соляризация
Spatter — Разбрызгивание
Spherize — Сферизация
Sponge — Губка
Spot Healing Brush — Точечная лечащая кисть
Sprayed Strokes — Аэрограф
Stained Glass — Витраж
Stamp — Штамп, линогравюра
Style — Стиль
Stylize — Стилизация
Sumi-e — Суми-э
Surface Blur — Размытие поверхности
Swatches — Образцы
T
Text on a path — Текст по контуру
Texture — Текстура
Texturizer — Текстуризатор
Tiles — Разбиение
Tool Presets — Предустановки инструмента
Torn Edges — Рваные края
Trace Contour — Оконтуривание
Transform — Трансформирование
Transparency — Прозрачность
Transparency & Gamut — Прозрачность и гамма
Twirl — Скручивание
Type — Текст
U
Underpainting — Рисование поверху
Units & Rulers — Единицы измерения и линейки
Unsharp Mask — Контурная резкость
V
Vanishing Point — Точка схода
Variations — Варианты
W
Warp — Искажение
Water Paper — Мокрая бумага
Watercolor — Акварель
Wave — Волна
Web Photo Gallery — Интернет галерея
Wet Edges — Размытые края
Wind — Ветер
Z
Zigzag — Зигзаг
Zoom — Лупа
Источник: фотограф Ковальчук Игорь http://igorkov.com/lesson04.html

