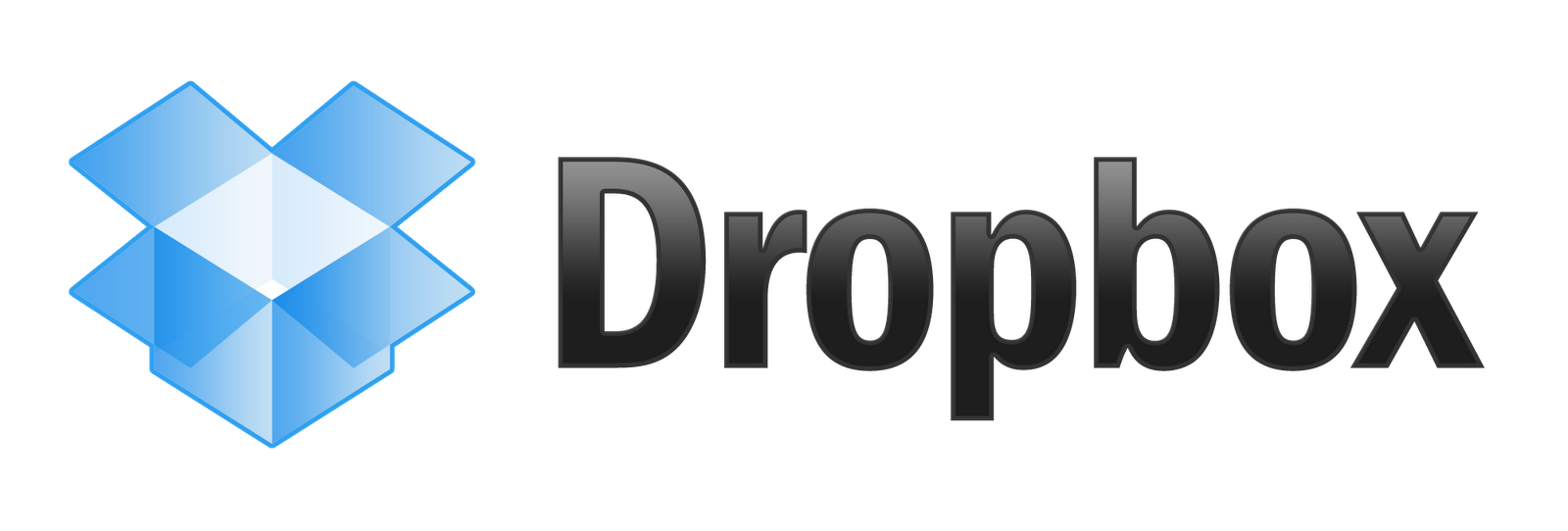
Рано или поздно у многих пользователей возникает проблема с объемом памяти, предоставляемой для хранения данных на сервисе Dropbox. Поэтому актуальным становится открытие второй учетной записи для работы с одного компьютера. Такая возможность существует в платной версии Dropbox, но используя нехитрые приемы, можно решить эту проблему.
Первый, самый очевидный метод получения права пользоваться двумя учетными записями Dropbox на одном компьютере — это установка приложения для главного аккаунта и открытие второй вспомогательной учетной записи через браузер. Во втором, дополнительном аккаунте пользователь получает право доступа к размещенным файлам, возможность создания папок и загрузки файлов.
Основной недостаток такого метода — это отсутствие возможности синхронизации баз данных в фоновом режиме. Поэтому лучше всего во вторую учетную запись помещать файлы, которыми Вы пользуетесь крайне редко.
Главное достоинство Dropbox — это право обмена информацией (отдельными файлами или папками) между пользователями. При наличии в дополнительной учетной записи папки, к которой необходим постоянный доступ, следует поделиться данной папкой с главным аккаунтом Dropbox. Для этого необходимо выполнить следующие действия:
- Открываем дополнительную учетную запись Dropbox через браузер. Выбираем в правой колонке команду «Создать общую папку» и определяемся — создаем ли мы новую папку или делимся уже существующей.
- Указываем электронный адрес основного аккаунта Dropbox. Проверяем, включена ли опция «можно изменять» и нажимаем кнопку «Поделиться». На почту главной учетной записи будет отправлено письмо. Теперь надо только воспользоваться кнопкой «перейти в папку».
Главной проблемой такого метода является невозможность использования корневой папки для совместного просмотра. Все файлы и папки, необходимые для работы с двух аккаунтов, следует поместить в общую папку. Такой способ приводит к использованию памяти на обоих аккаунтах, но позволяет без затруднения работать с необходимыми файлами.
Еще один способ заключается в создании нескольких пользователей Windows. Для этого необходимо:
- Открыть второй аккаунт в Windows. В случае, если аккаунт необходим только для работы с Dropbox, не привязывайте его к учетной записи Microsoft.
- Нажав комбинацию кнопок Windows + L, можно войти во вторую учетную запись Windows, не выходя из основной.
- Скачиваем и устанавливаем приложение Dropbox для Windows, и заходим в него, пользуясь дополнительной учетной записью (пароль и логин от второго Dropbox).
- Возвращаемся в главный аккаунт Windows и открываем папку «Пользователи», расположенную на диске с операционной системой.
- Открываем папку созданного перед этим нового пользователя и нажимаем кнопку «Продолжить». Получаем доступ к файлам на правах администратора.
- Возвращаемся в папку Dropbox.
- Синхронизация данных учетной записи с сервером Dropbox будет осуществляться только после входа во второй аккаунт Windows и последующего возвращения в основной аккаунт.
Для работы под macOS можно воспользоваться программой Automator:
- Устанавливаем Dropbox и входим в главную учетную запись.
- В личной папке Home создаем новую папку Dropbox 2.
- Открываем программу Automator и нажимаем кнопку «Процесс» и далее — «Выбрать».
- В подменю «Библиотека» выбираем запись «Запустить shell-скрипт» и перетаскиваем ее в правое окно.
- Используем следующий скрипт, вставив его в адресное окно и заменив Dropbox2 на Ваше название созданной папки (п. 2): HOME=$HOME/Dropbox2 /Applications/Dropbox.app/Contents/MacOS/Dropbox &
- Нажимаем кнопку «Запустить». У Вас появится дубль программы Dropbox, позволяющий открывать дополнительную учетную запись для настройки.
- Переходим по команде Файл → Сохранить для сохранения выполненных в Automator действий. Кроме того, скрипт можно внести в «Объекты входа», тогда он будет запускаться при каждом включении компьютера.
